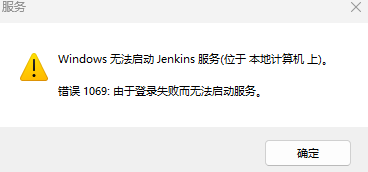Jenkins 环境变量
Jenkins 环境变量
使用本机的环境变量 & 工具
在 Jenkins 中,执行构建作业的默认用户通常是 SYSTEM,即 NT AUTHORITY/SYSTEM,这是 Windows 系统上的默认行为。要更改 Jenkins 运行作业时的用户,可以按以下步骤操作:
1. 修改 Jenkins 服务的运行用户
- 打开服务管理界面:
- 按
Win + R打开运行窗口,输入services.msc,然后按 Enter。
- 按
- 找到 Jenkins 服务:
- 在服务列表中找到 Jenkins 服务,通常名称为
Jenkins。
- 在服务列表中找到 Jenkins 服务,通常名称为
- 修改 Jenkins 服务的用户:
- 右键点击 Jenkins 服务,选择 属性。
- 转到 登录 标签。
- 在 此帐户 选项中,输入你希望 Jenkins 使用的用户(例如
junqiang),或者选择一个具有适当权限的用户。 - 输入该用户的密码,并确认。
- 重启 Jenkins 服务:
- 完成修改后,点击 应用,然后点击 启动,重启 Jenkins 服务。
这样 Jenkins 就会以指定的用户身份运行。
FAQ
1. 确认账户和密码正确性
确保你为 Jenkins 服务指定的账户(例如 junqiang)确实存在,并且密码是正确的:
- 打开 Windows 控制面板。
- 进入 用户账户 > 管理用户账户,确认账户是否存在。
- 检查该账户是否启用,以及密码是否正确。
2. 确保账户有权限登录服务
Windows 服务要求账户具有本地登录权限。以下是配置权限的方法:
使用本地安全策略配置:
按
Win + R,输入secpol.msc,打开 本地安全策略。在左侧导航栏中,依次打开:
1 2
复制代码 本地策略 > 用户权限分配 > 以服务身份登录
双击 以服务身份登录,并确保你的用户(
junqiang)在其中。如果不在,点击 添加用户或组,手动添加该账户。
3. 检查服务登录设置
在设置 Jenkins 服务的登录用户时:
打开 服务 (
services.msc)。右键 Jenkins 服务,选择 属性。
在 登录 标签下:
- 确认 此账户 下的用户名格式正确(通常是
.\用户名或计算机名\用户名,例如:.\junqiang)。 - 确保输入的密码正确。
- 确认 此账户 下的用户名格式正确(通常是
本文由作者按照 CC BY 4.0 进行授权